Before updating, WordPress always reminds you to have a backup in case things don’t work automatically and you want to restore your site from a backup. On a grammar note, Wikipedia handily explains: The verb form, referring to the process of doing so, is “back up”, whereas the noun and adjective form is “backup”. To back up a site, you need to back up two things, the database and the files.
To back up the site database, go to phpMyAdmin. Log in to your Dreamhost panel, navigate to Websites\MySQL Databases and scroll down. The top of the window is about adding a new database, which is not what you are looking for right now because you want to back up an existing one. When you get to this header, you are in the right place:
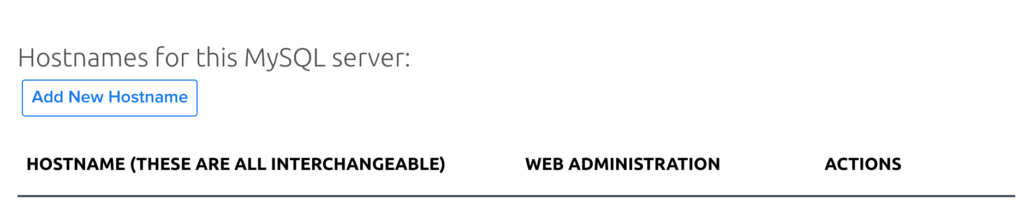
Under this list, choose the site you are backing up from the list of sql.sitenames.com and click the phpMyAdmin link under the Web Administration heading. It will open as a new tab. If you have multiple databases for this site, click on the one you want to back up. By default, databases open in the Structure tab. Click on the Export tab at the top. Technically, you could export in whatever format you want, but you probably want SQL. When you click the Go button, it might give you some options, but then will start downloading a file called sitename.sql. This is your database backup.
Now, to back up your files, use the shell to ssh into sitename.com.
ssh username@sitename.com
ls #find out where you are, navigate to what you want to back up
tar -czf sitename.com.dateyy.mm.dd.tar.gz sitename.com
ls #run again to make sure you see the file you just createdThat’s it. Now you can update your site by clicking the upgrade button on your WordPress dashboard. This time the update worked just fine for me. Therefore, I did not need a backup. Stay tuned for the time it does not work for my post about restoring from a backup. When the time comes, future me will want this link to Rob’s post on restoring his site from a backup.